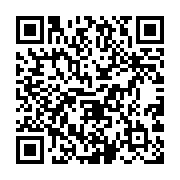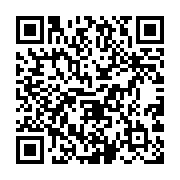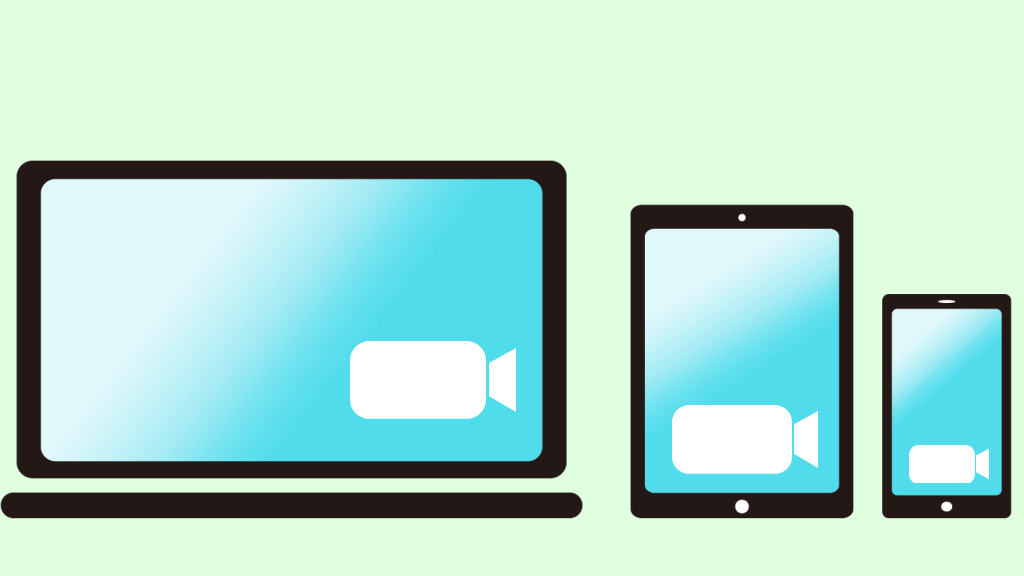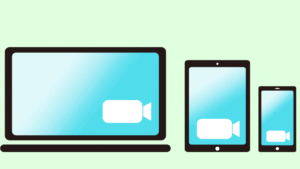今回の記事では「Zoomを使ってオンラインで会話・やり取りをする方法」をわかりやすく解説します。
Zoomは・・・あなたのスマホ(パソコン)と私のスマホ(パソコン)間で会話・キャッチボールするのに使える非常に便利なアプリです。(iPhoneでのFaceTimeビデオみたいなものです)
■ Zoomとは無料で使えるオンラインミーティング(テレビ電話)の機能を備えたアプリ(ソフト)のことです。
新型567の影響から在宅ワークでの勤務が増えてきたことから爆発的に利用者が増えてきているツールです。
会社内の複数の人数の間で非対面・オンラインでの会議・会話・資料やPC画面を使っての説明などができる非常に便利なツールです。⇒ これを1対1での個人面談やカウンセリングなど、あるいは1対複数での、さらには複数の人間のやり取りでのセミナー・レクチャーなどにも使うことでできるツールです。
 秋田秀一
秋田秀一私がお客さまや質問される方々との「やり取り」するのに非常に便利なツールであることから、私とのキャッチボールでは・・・ぜひZoomを使えるようにしていただけましたらありがたいです。
Zoomアプリのインストール方法



Zoomはブラウザ経由でも使えますが、アプリ(ソフト)そのものをダウンロードしてインストールすることをオススメします
繰り返しますが・・・Zoomはインストールせずに「ブラウザ」経由でも使えます。ただ、iPhoneなどのスマホはZoomアプリの使用が前提ですのでインストールすることをおススメします。
【サインインせずに使う】・・・もちろん無料です。
【サインインして使う】・・・無料と有料とありますが普通の方は【無料】で十分です。



サインインして使うためには事前の登録が必要です。【有料】ではなくて【無料】で大丈夫です。
私はセミナー等を開催する側ですので有料で登録しましたけど、単に会議・ミーティングに参加するだけなら【無料】で構いません。
Zoomの仕組み
簡単に説明すると下図のような感じでの使い方になります。
※ 図の上半分(黒の下矢印の上側の部分)が・・・普通のセミナー等のやり方です。(会議室などを使ってやる形です)
※ これを(図の下側を)・・・オンラインでやるためのツールがZoomです。
■ 通常のセミナー・会議への参加・・・会場や会議室を用意 ⇒ 日時を決めてそこに集まっていただく形

■ Zoomでのオンラインミーティング(セミナー・会議)・・・ネット上にミーティングルームを設置 ⇒ そこに入室していただく形。(終わったら退室してもらう形になります)
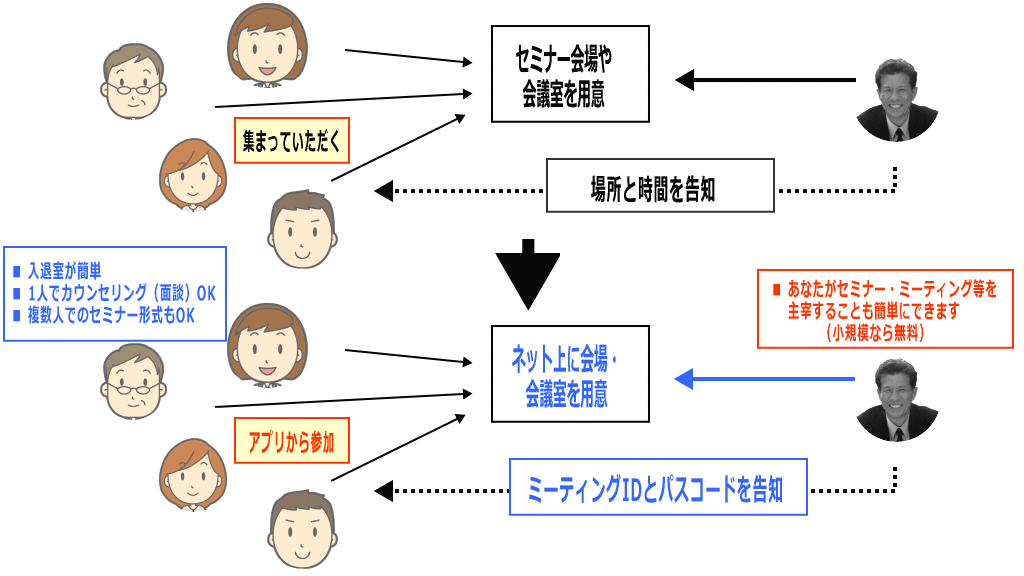
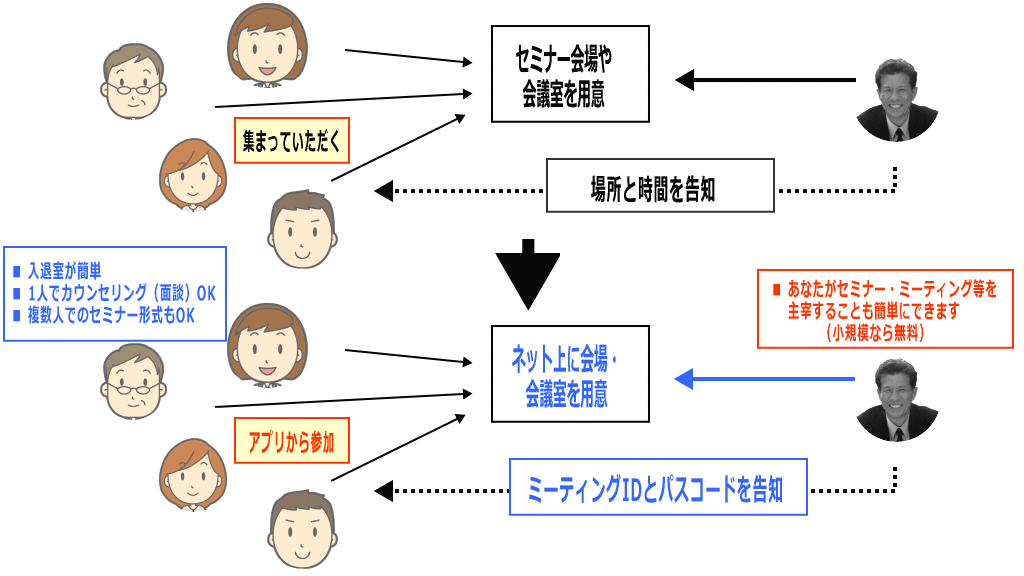
ゲスト側は、ミーティングIDとパスコード(パスワード)で簡単に入室できます
Zoomのメリット・デメリットを簡単に説明すると・・・
Zoomのメリットとデメリット
| ホストとゲスト | メリット | デメリット |
|---|---|---|
| 【ホスト側】 =セミナーや会議を主宰する側 | ・無料でも100人までの参加者ならセミナー・会議を開催できる ・PCでも自分のスマホでも開催して会話が可能 ・パソコンの画面を資料として使う(参加者に見てもらう)ことが可能 ・参加者で不快な発言を繰り返したり、「場」を乱すようなことをする人をブロックすることができる ・画面を録画することもできる | ・無料だと1回あたり40分間の制限あり ※ 1度終了してから再度スタートすれば40分越えも可能 ・画面を資料代わりに使って説明をするならPCが必須 |
| 【ゲスト側】 =セミナーや会議に参加する側 ⇒ 当サイト内で案内している説明会・セミナーの場合はあなたのポジションが「ここのゲスト側」になります | ・顔出しなし、声出しなし、という聴くだけの参加も可能 ・スマホでも気軽に参加・視聴できる ・もちろん会話・相談も可能 | ※ 参加する側でのデメリットは、特別感じられません |
これ以外での最大のメリットがあります。それは・・・
■ 参加者を自分一人にして、自分で開催して、画面の資料を見せたり、説明したり、自分の顔をアップにしてしゃべることで、あるいは自分の顔を小さい画面にして(画面の端に表示させておいて)+パソコンの画面では資料や画像などを使って解説する、といったような使い方もできます。ということは・・・
⇒ ■ オンラインでのセミナー講師的な動画も作成することができる、ということになります。
(Zoomを使って、パソコンに向かって画面を見ながら話すだけでパソコンが動画を撮影してくれます)もちろん ⇒ ■ その動画をYoutubeにアップすればユーチューバ―としても活躍できる可能性が広がります。
※ もちろん大前提としてパソコンにカメラとマイクの機能が付いていることが必要です。(今のノートパソコンだと標準装備として備わっているものの方が多いかと思います)



【繰り返します】
オンラインビジネスやユーチューバ―としてPCで、① 自撮り動画や② 画面キャプチャー系の動画を撮影する時にもZoomは使える! ということです。
では、次はZoomアプリ(ソフト)をインストールする方法について説明します。
Zoomのインストール方法
ブラウザ経由でミーティングに参加することも可能ですが、ここではZoomアプリそのものをインストールする方法をおすすめします。その理由は・・・参加する際の入室動作がラクです。簡単です。
もう1つは・・・
■ 私(秋田)が、開催したミーティング(セミナー)に入室してもらう時に・・・
① ミーティングID=数字を入力してもらって
② パスコード=半角英数を入力してもらうだけで ⇒ 簡単に入室(ログイン)できるからです。また、、
■ このミーティングIDとパスコードを、私からあなたに「電話(口頭)」でお伝えすることも可能となるからです。



長いリンクを記載したメール(メッセージ)を送信して、そこから入室するよりも簡単なのです。もちろんミーティングIDとパスコードそのものをメールすることもできます。
ということで、事前にアプリをインストールしておいてください。(もちろん【無料】です)
アプリのインストール(パソコン編)
■ PCにインストールする場合 ⇒ Zoom公式サイト TOPページのいちばん下からダウンロードページへ移動してください。
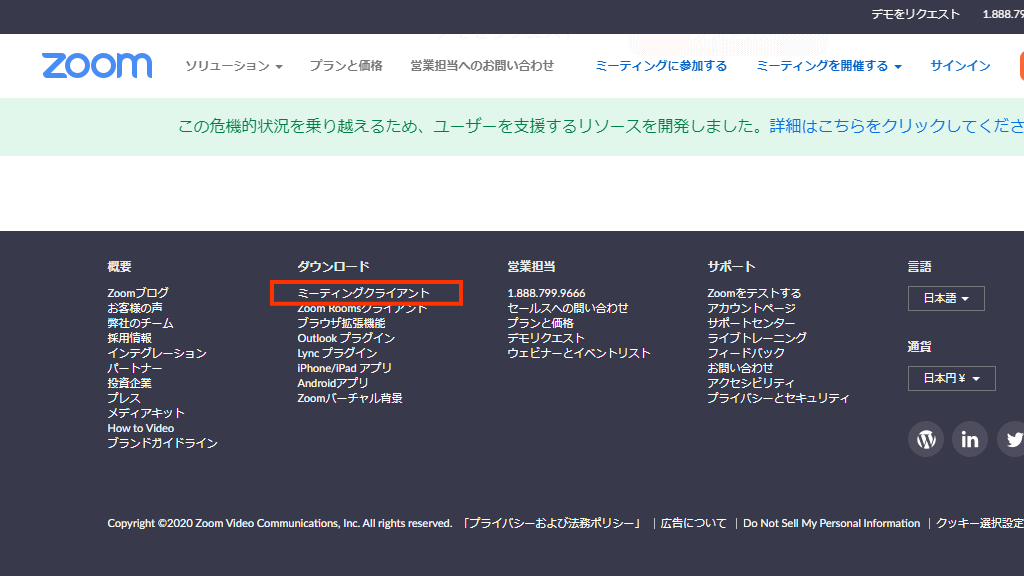
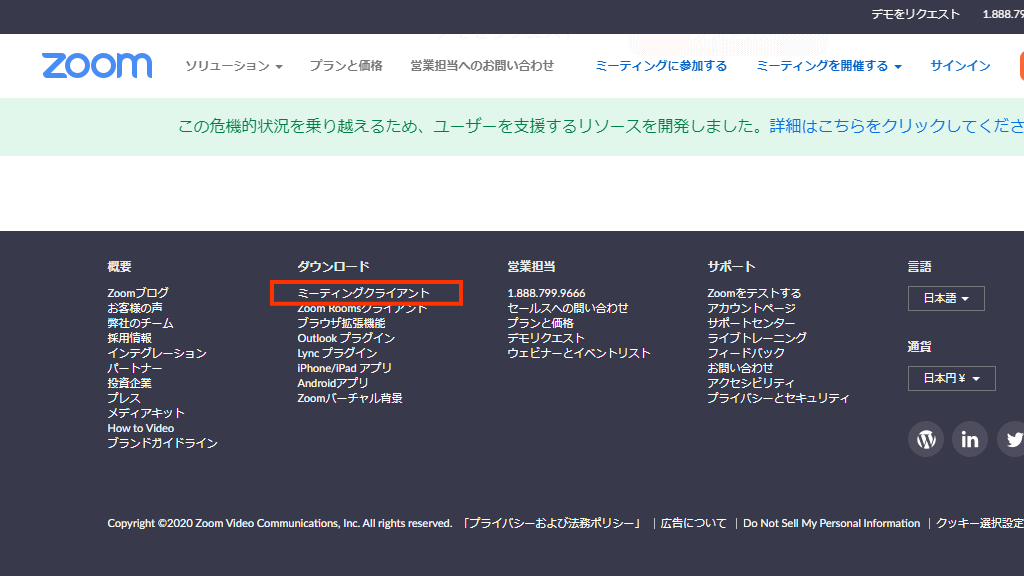


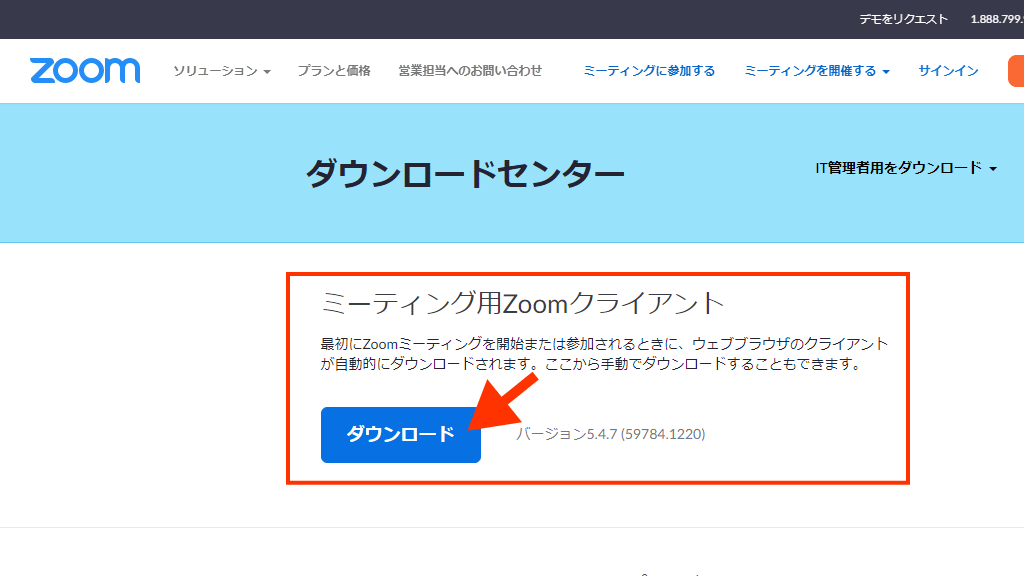
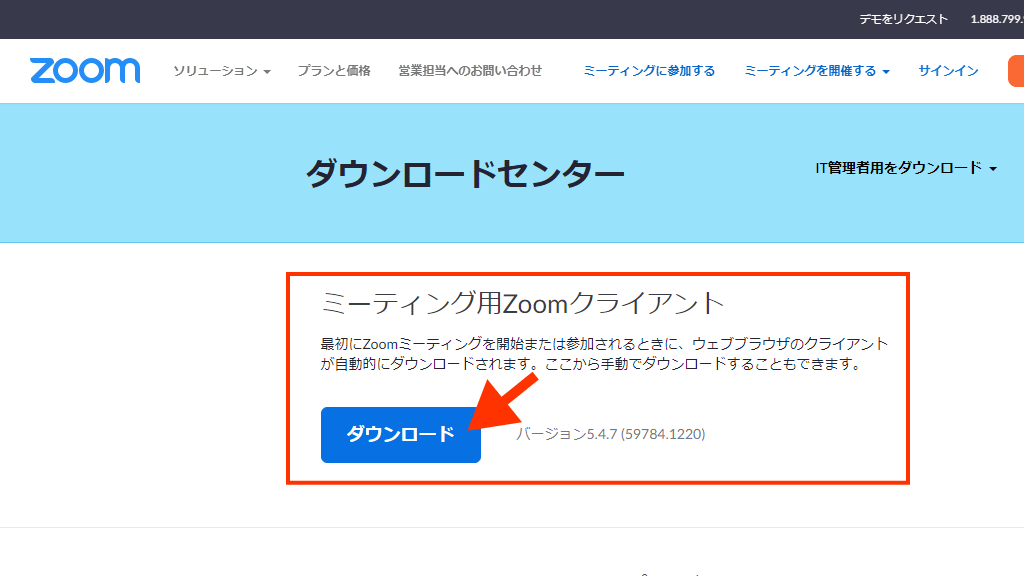
※ ここで少しだけ簡単に「語句説明」をしておきます。
■ サインアップ・・・会員登録【無料】すること。会員登録しなくても「Zoomに参加するだけ」なら資格不要です。
■ サインイン・・・会員の資格でログインすること。Zoomで会議を開催する(ホスト側となる)ことができます。
■ ミーティングに参加する・・・会員登録(サインアップ)しなくても「ミーティングID」と「パスコード」があればミーティングに参加することができます ⇒ インストールしたら、この「ミーティングに参加する」から入室してください。
実際に、私とキャッチボールする際(ミーティング・セミナー等)には・・・



※ 私(秋田)の方から、ミーティングIDとパスコードをお伝えさせていただきます。
念のために繰り返しますと・・・
サインアップ(会員登録)もサインイン(会員としてのログイン)も不要です。
単純に「ミーティングに参加する」だけで参加できます!
アプリのインストール(スマホ編)
iPhoneでのアプリのインストールのケースです。
(アンドロイドの方はGoogle Playからアプリをインストールしてください)
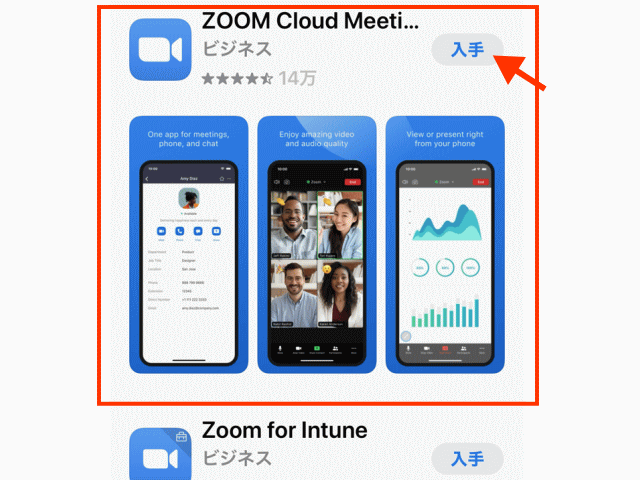
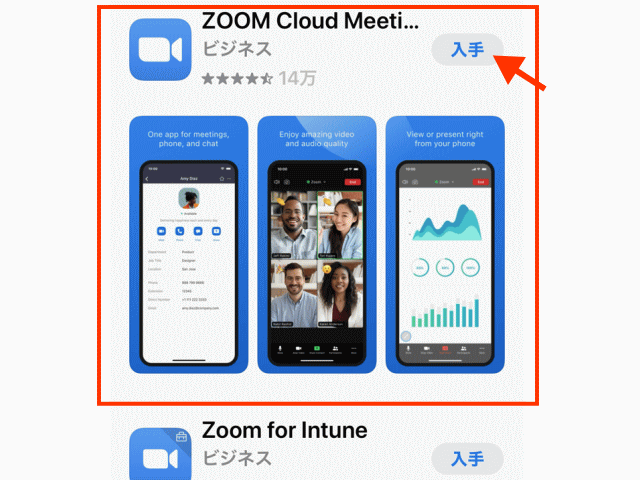
あとは、いつも通りのアプリのインストール画面の指示に従ってください。
Zoomの使い方(ミーティングへの参加方法)



ここではズバリ、私(秋田)とのミーティングのやり方について説明させていただきます。
■ サインアップ・サインインは選択しなくても大丈夫です。(会員登録しなくてもOKです)
■ もちろん(無料または有料の)会員に登録されても構いません。
■ 「ミーティングに参加」を選択(クリック)します。
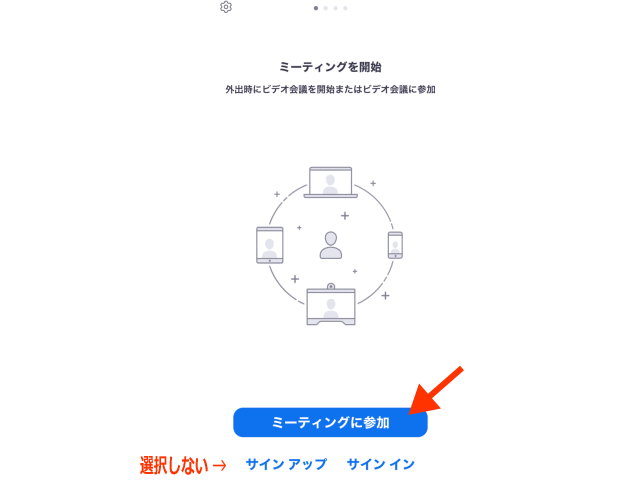
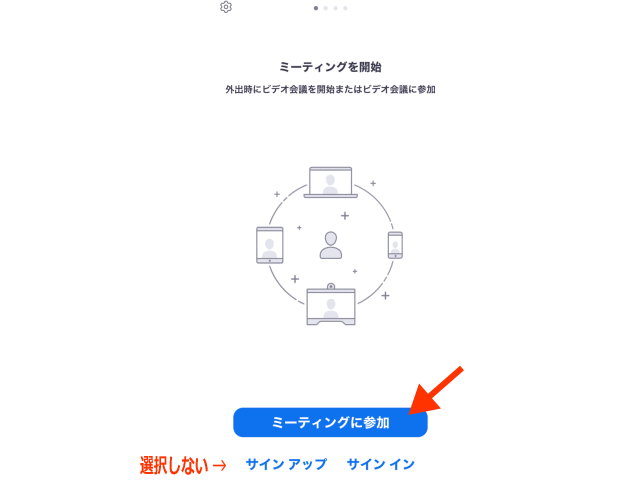


【重要】
スマホの場合もパソコンの場合も「顔出しNG」の方は、ビデオのオフを選択してください!
ミーティングIDの入力時に、ペンネームや顔出しNG(ビデオ・オフ)などの検討・編集をしてください。
スマホの場合のミーティング参加
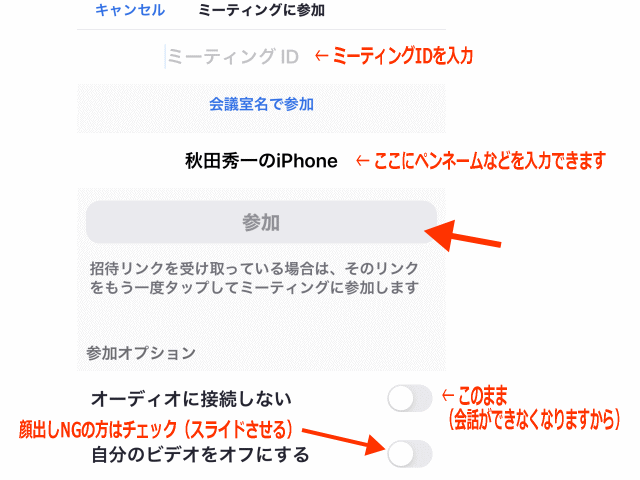
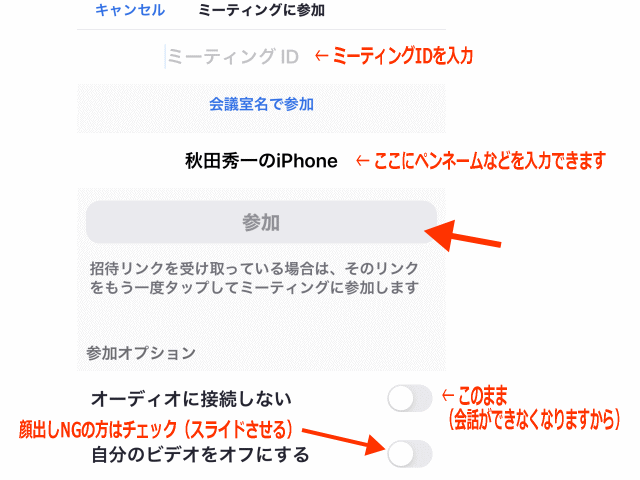
ペンネームと顔出しNGを検討の上で
参加します
パソコンの場合のミーティング参加
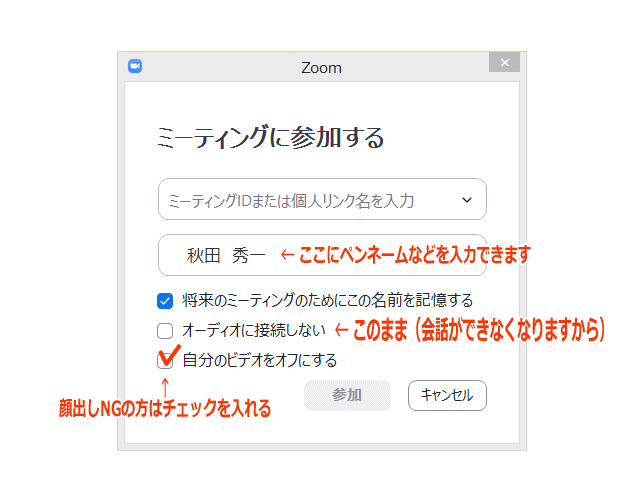
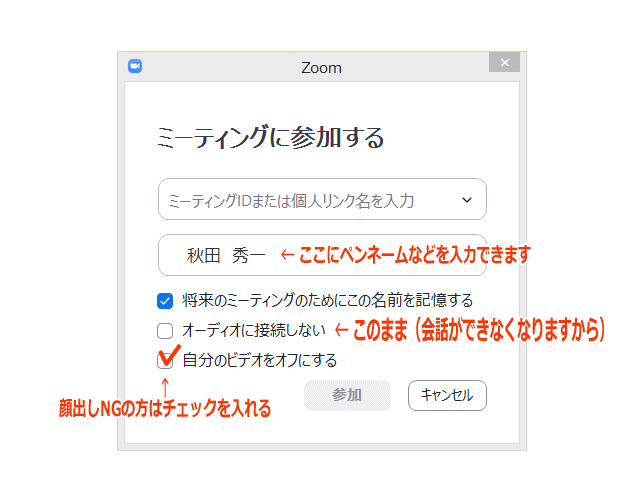
抵抗がある人はペンネームと顔出しNGを
検討の上、参加してください
■ オーディオに接続しない ⇒ そのままでOKです。(これをオンにするとあなたとの会話ができなくなります)
■ 自分のビデオをオフにする ⇒ 「顔出し」したくない、という人はチェックを入れてください。
パスコードまでの入力が終了したら・・・


![]()
![]()
![]()
![]()


待機が解除になれば入室できますので、自動的に会話スタートとなります。
(最初から待機が解除されている状態の場合は、参加してすぐにミーティングに入る形になります)
まとめ
今回の記事ではミーティング・セミナーへの参加、個別の相談などZoomを使ってのオンラインでのキャッチボールを進めるための具体的な手順を解説しました。復習すると・・・
■ Zoomアプリのインストール方法とミーティングへの参加方法(会員登録=サインアップなしでOKです)
■ 個別相談のためのミーティングルームへの入室方法
についての内容でした。何ごとも慣れるまでは少し大変かも知れませんがぜひ使いこなしてみてください。



慣れることがいちばんです。
ここまで本当にありがとうございました。
【追伸】
お問い合わせ・ご質問・ご相談等におきましては・・・Zoomに限らず、メール・電話等でもいつでもご質問・ご相談等に対応させていただきます。どうぞ遠慮なくお問い合わせください。
【秋田への連絡・相談・メッセージ】
【電話】平日9:00~18:00
080-8379-2498
【メール】24時間365日
⇒ メール
【公式LINE】登録からのメッセージ
いつでもブロックできます
@akitashu1(最後の1は数字のイチ)