いろいろと試行錯誤しました。PC操作に疎い(うとい)中高年でもできる、いちばん簡単なやり方は…PCからスマホ(iPhone)に動画を転送して、スマホからインスタグラムに投稿する方法です。
【今回の記事がおススメな方】
■ PCから動画をインスタグラムに投稿したいという人
■ インスタグラム用の動画をPCで編集したいという人
■ これまでPCからのインスタグラムへの動画投稿をあきらめていた人
これまでネット上にいろいろとノウハウが出回っていましたが…残念ながら(いくつか試したものの)私はこれまで挫折していました。
動画をYoutubeにアップした後、自動的に表示されるTwitterやFBへの投稿操作と同じようにInstagramにも投稿できればいいのに、とずっと思っていました。
そこまでの簡単操作というわけにはいきませんけど…今回はいちばん【簡単】で【失敗しない】かつ【無料ツール】でできるやり方をわかりやすく解説します。
【今回の前提条件(操作機器・必要機器】
■ Windows10、USBケーブル(iPhone充電用でOK)、スマホ(iPhone)
■ WiFi環境なら…AirMoreというアプリを使うことでPCとのファイルのやり取りができますが、ケーブルを使うことでインポート・エクスポートをやりたかった、という思いからの試行錯誤です。
(ネット環境がなくても可能なやり方を追求)
■ icloudやDropboxを使うやり方はネット環境が大前提ですので…断念しました。
(もちろんネットでやりたい人はicloudやDropboxでのやり方の方がいいかと思います)
【失敗事例】
■ Google Chrome のF12のスマホ設定(スマホ表示)でのインスタグラム画面からの投稿はできませんでした。
(写真は読み込めるのですが…動画は不可でした)
■ Allfilesというアプリ(有料)を購入して、ケーブルでつなぐ形でファイル操作を行ったものの…PCからスマホへの動画の移動ができなかった。(写真はできます)
■ AllfilesにはicloudとDropboxを経由するやり方も可能ですが…残念ながら(私のスマホ・PCだと)iCloudへのサインインができませんでした。(Dropboxは毎月のサブスクリプションの費用が1,000円以上かかるので断念)
とにかくスマホの「カメラロール」の中に動画を移動できないと簡単にインスタグラムへの投稿はできない、ということが理解できた失敗談でした。
 秋田秀一
秋田秀一動画をPCから ⇒ スマホに移動させる。
⇒ スマホ内に移動したらそれを ⇒ カメラロールに移動させる。
の2ステップでのやり方です。
インスタグラムの動画投稿に最適なサイズ等については、また別の機会にご案内予定です。
必要なもの(事前にインストールしておく【無料】アプリ等)
| PC側 | iTunes |
| スマホ(iPhone)側 | Clipbox+ または Kingbox. |
■ iTunesはMicrosoft Storeから【無料】でダウンロード・インストールできます。
■ Clipbox+またはKingbox.はApp Storeから【無料】でダウンロード・インストールできます。
iTunesのインストール
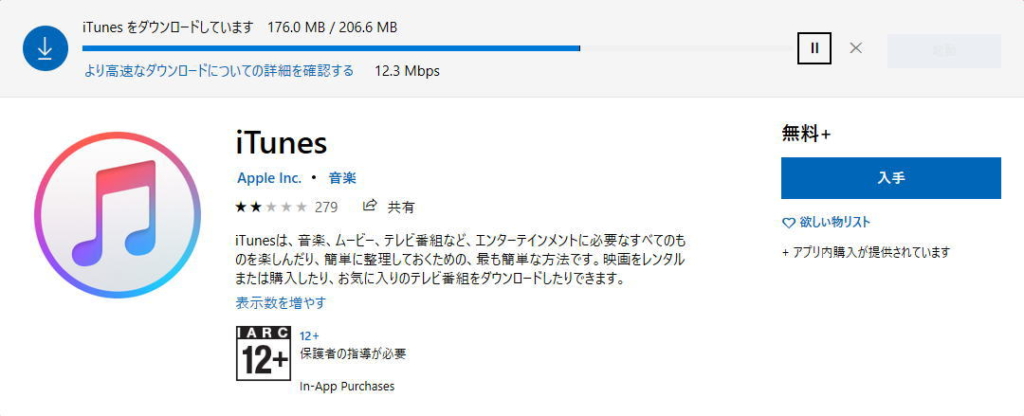
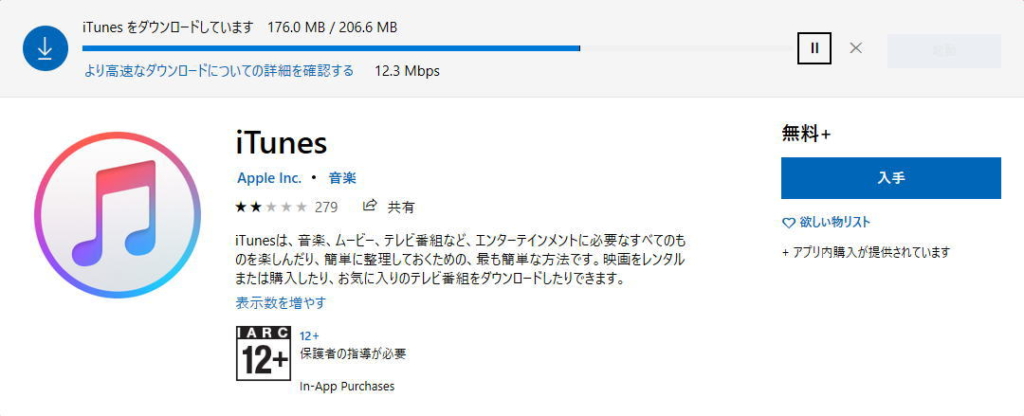
Clipbox+ または Kingbox.のインストール
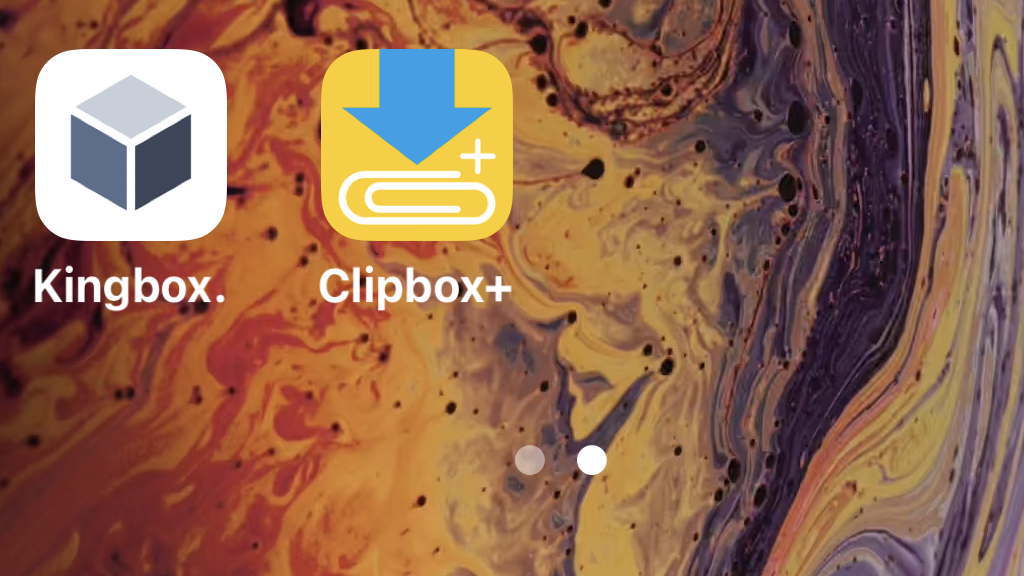
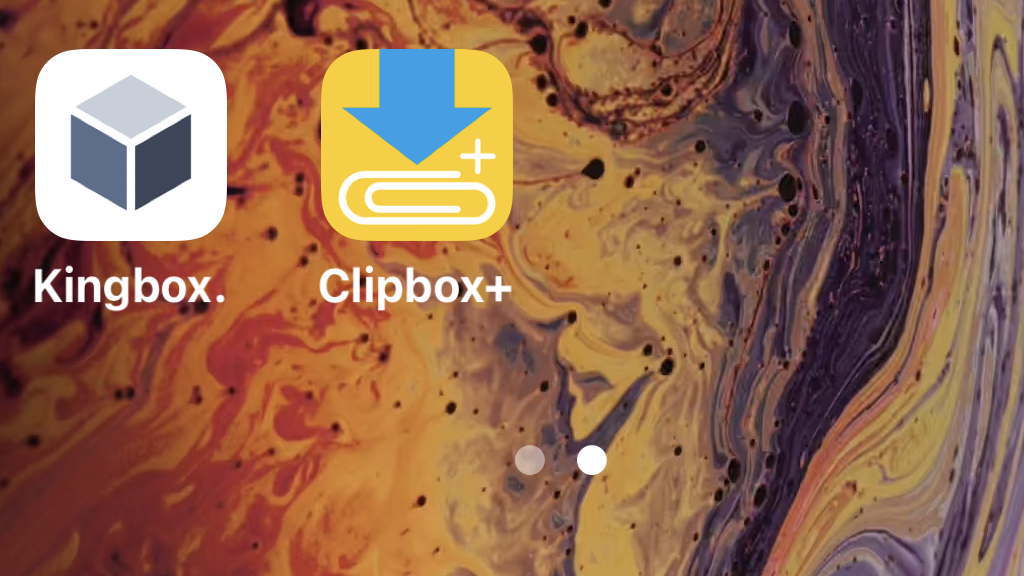
どうも同じ人?が作ったような「つくり(操作画面)」になっています。どちらでもいいかと思います。



こっちは…iPhoneのApp Storeから入手してください。
両方とも【無料】です。
PCからスマホ(iPhone)のカメラロールに動画を移すやり方【簡単3ステップ】
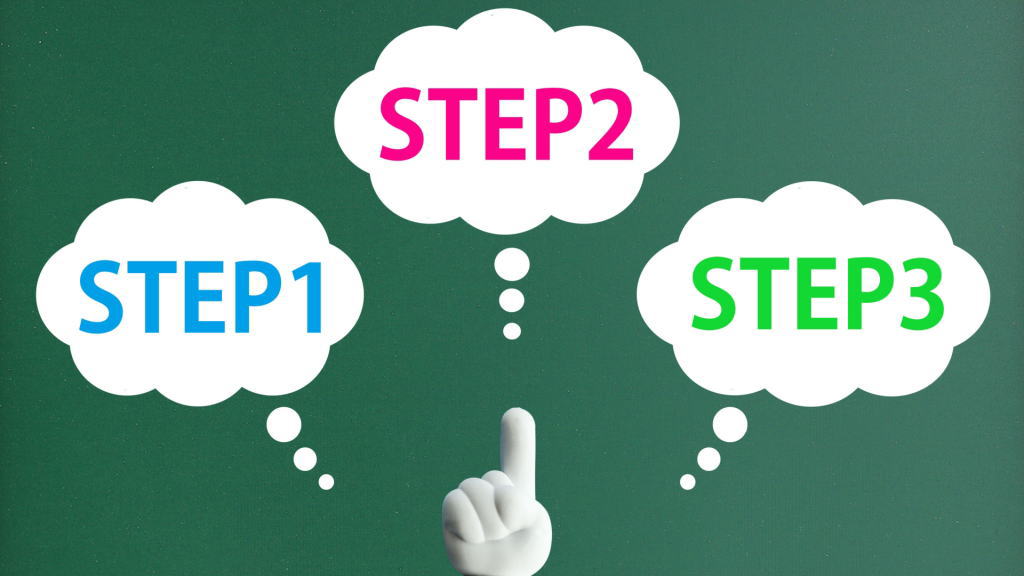
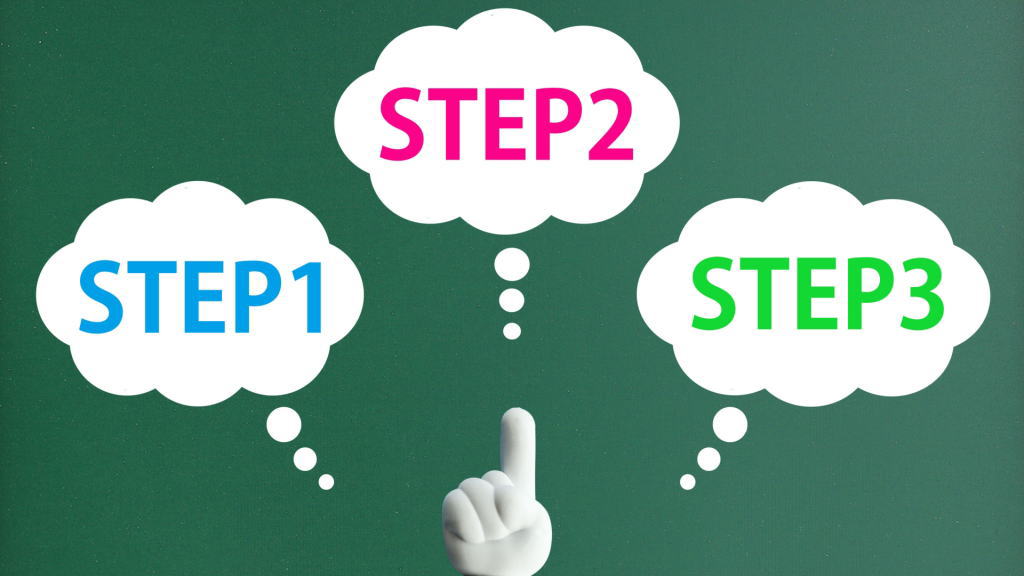
PCとスマホ(iPhone)をUSBケーブルで接続します【1ステップ】
これは・・・説明不要ですね。
単純につないでください。
PC側でiTunesからスマホに動画を移します【2ステップ】
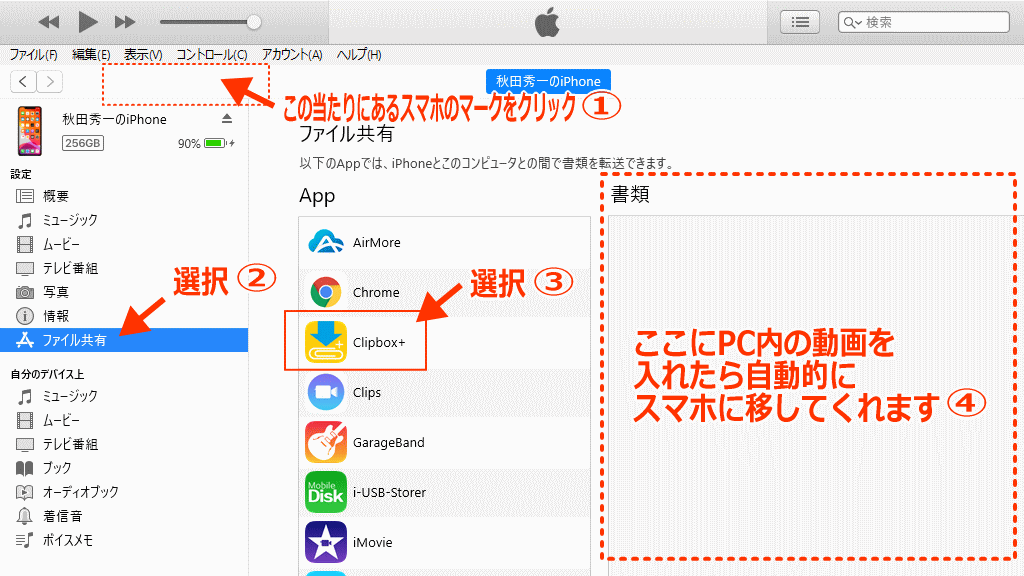
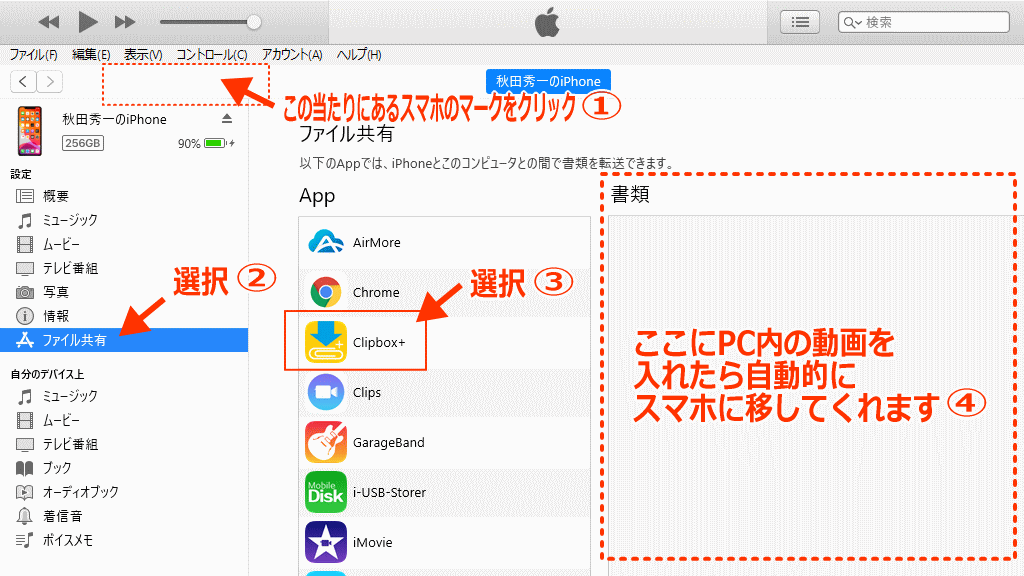



これでOKです。
スマホ内のアプリのコレクションに格納されます。
(選択③で使ったアプリ)
次のアプリ操作でその保管された動画ファイルを確認することができます。
スマホ内に移動した動画をカメラロールに移します【3ステップ】
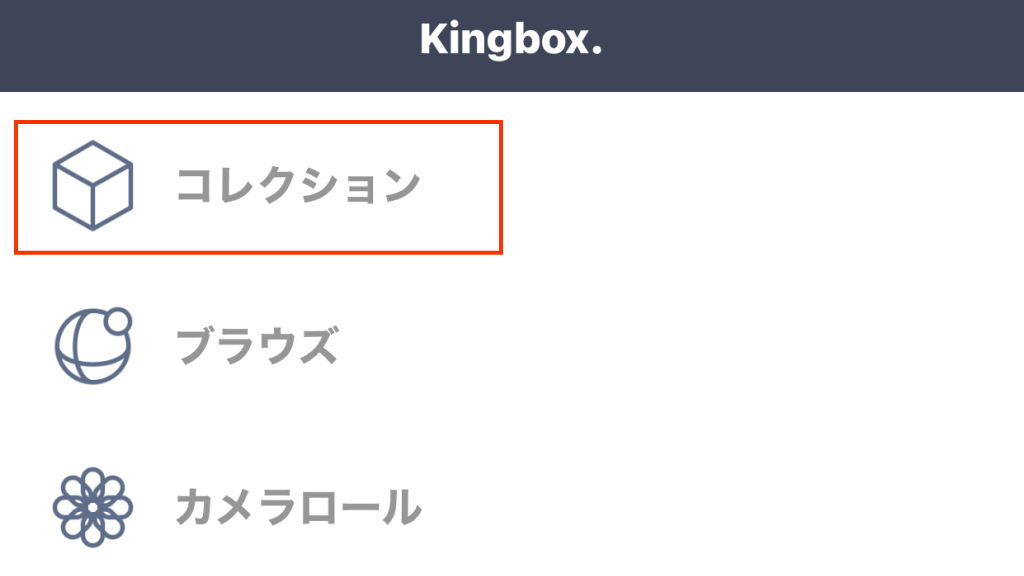
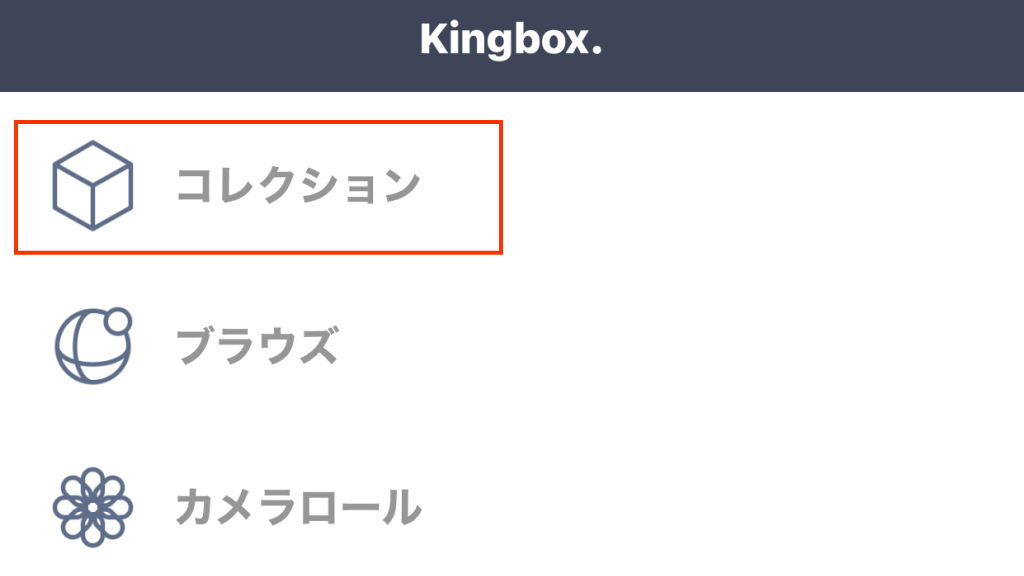
スマホ側でアプリを立ち上げてください。(Clipbox+でもKingbox.でも構いません。インストールしたアプリを使います)
※ 今回はKingbox.での操作です。
どちらのアプリでもそれぞれのコレクションに格納されているはずです。


右上のActionsを選択します。
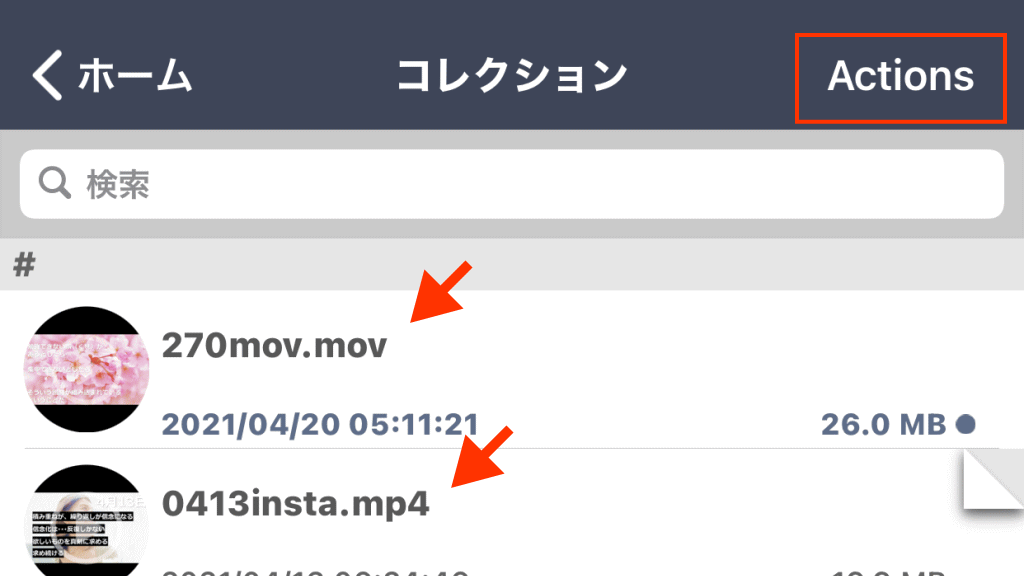
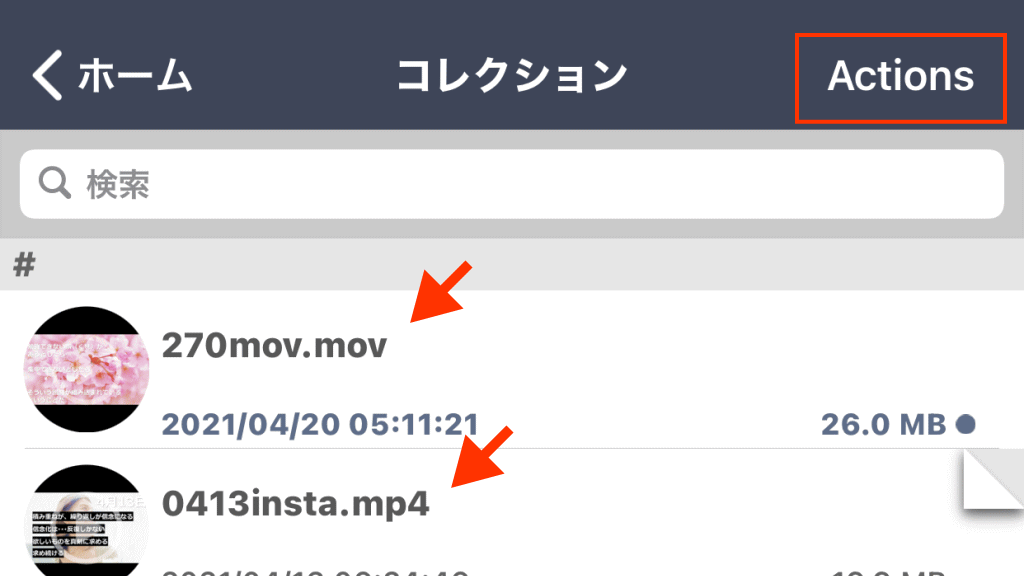
Actionsを選択すると保管されている動画ファイルを操作できるようになります。



この時の注意点を1つ…
動画ファイルは1つずつ操作しないとカメラロールに移動できませんでした。
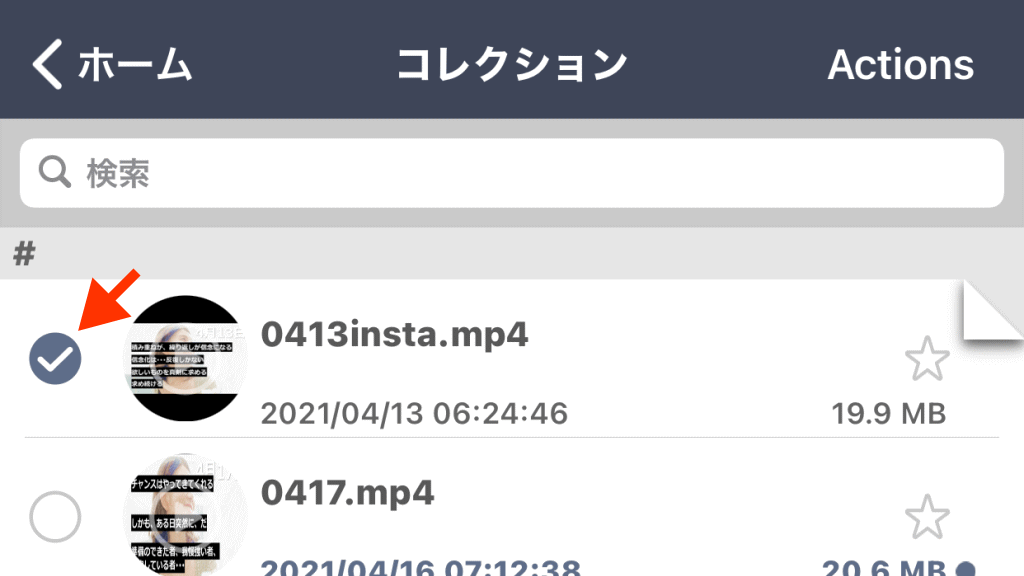
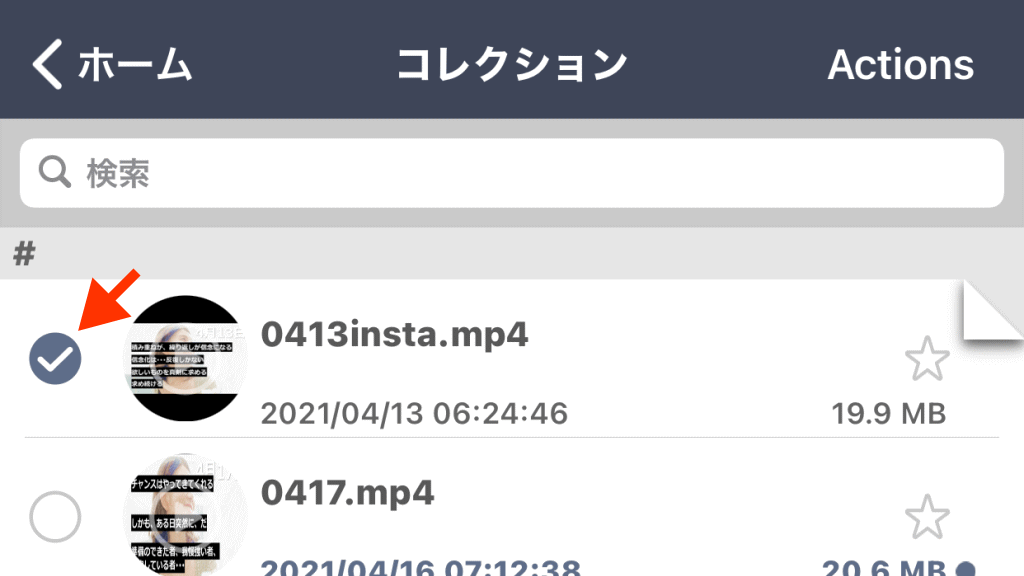


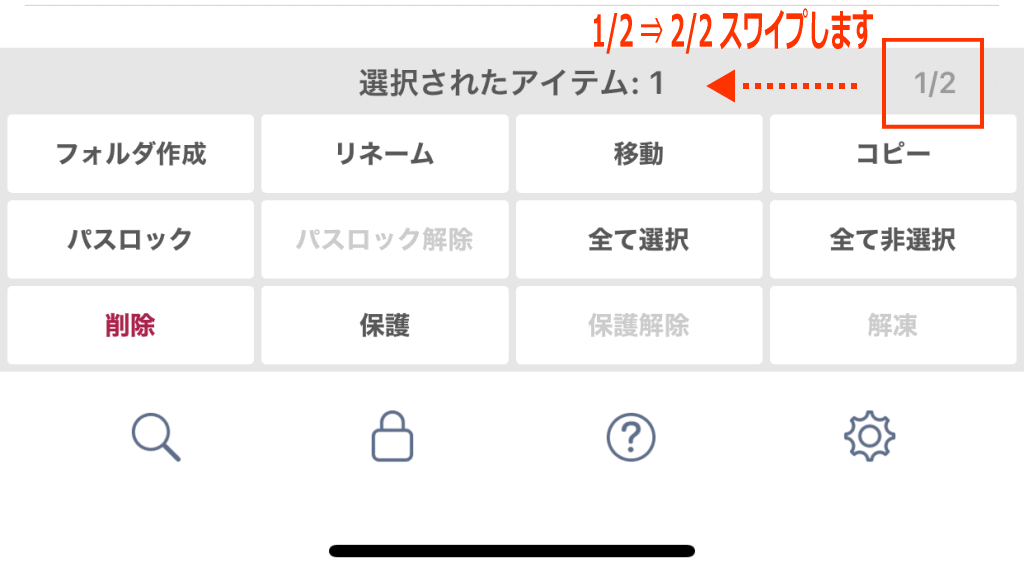
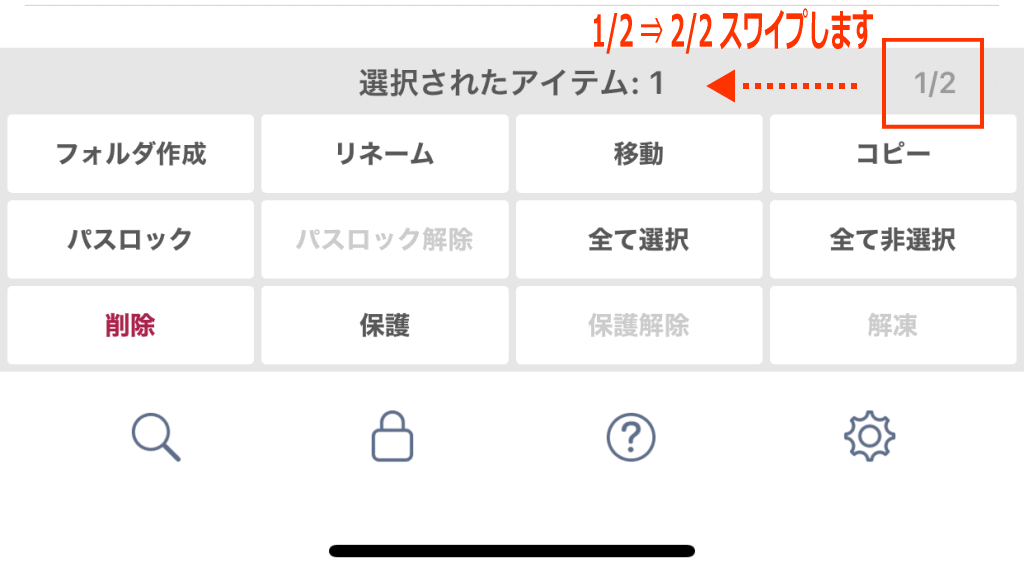
1/2の画面をスワイプして次の画面に移動させてください。
下図のようにカメラロールが表示されますので選択すればOKです。
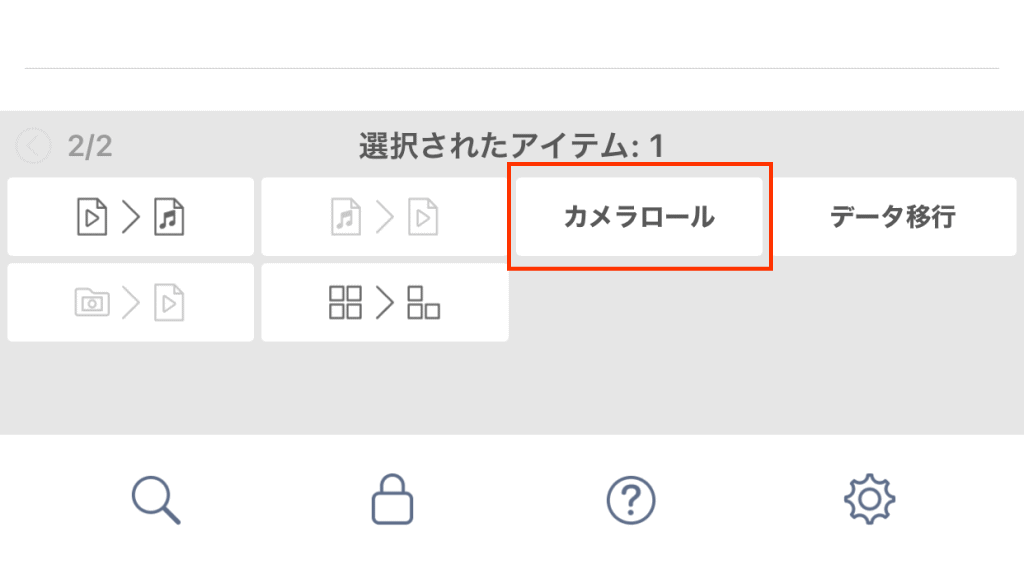
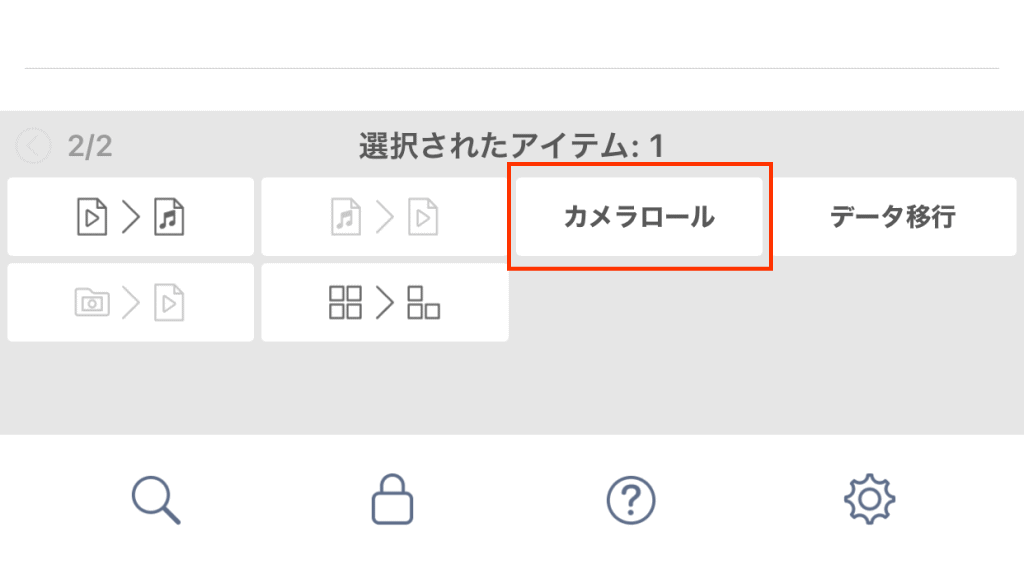



「保存が完了しました OK」が表示されて終わりです。
まとめ


慣れてきたらPCからスマホ(iPhone)のカメラロールに動画を移すまで、パソコンをつないで1、2分で完了します。ほんとお手軽です。
【まとめ】
■ 【無料】で【簡単】にPCからスマホ(iPhone)へと動画を移すなら…PC側(iTunes)+スマホ側(Clipbox+またはKingbox.)の組み合わせが最高です。
■ クラウドを利用してのオンラインでなくても移せます。
■ しかも、わずか1、2分の操作で完了しますから。
ここまで本当にありがとうございました。
【自社CM・オリジナル副業プログラム】
980円動画セミナー【特典・副収入ツール無料プレゼント】
毎月85,000円を【オリジナル】副業で稼いで85,000円×12ヶ月=102万円を貯める副業モデルのご案内






